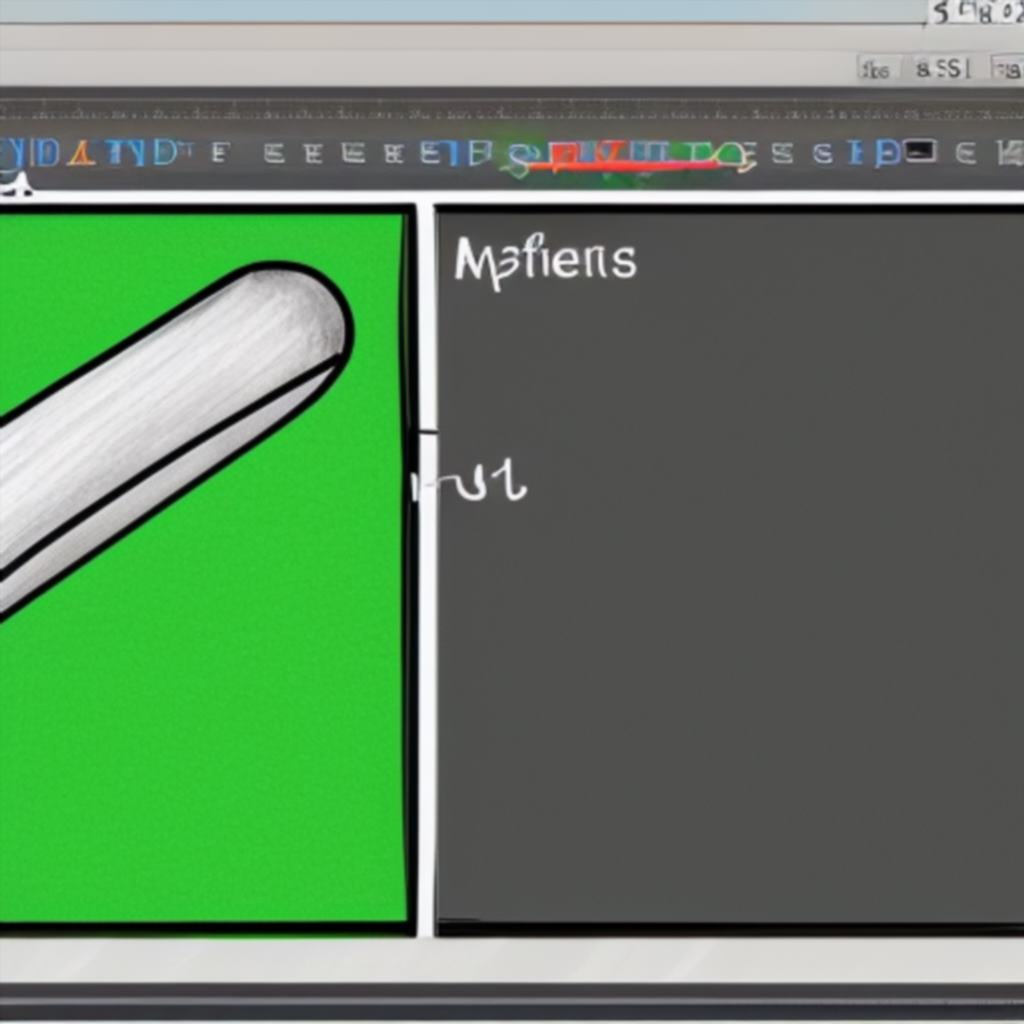Jeśli chcesz dodać wizualizacje do swojej prezentacji, ale nie masz czasu lub pieniędzy, aby zainwestować w program do projektowania grafiki, rozważ użycie wbudowanych narzędzi do rysowania w programie PowerPoint.
PowerPoint ma wiele różnych opcji rysowania, w tym linie, kształty i tekst. Dobra wiadomość jest taka, że większość z tych opcji jest prosta i szybka w użyciu.
Linie
Rysowanie linii na slajdach to łatwy sposób na dodanie wizualnego zainteresowania do prezentacji. Może również podkreślić liczby, trendy lub figury, na których chcesz się skupić dla swoich odbiorców.
W programie PowerPoint można rysować linie proste lub kwadratowe oraz strzałki. Możesz również wybierać spośród różnych kształtów, w tym kwadratów, trójkątów i kół.
Istnieje również wiele sposobów edycji właściwości linii, takich jak szerokość czy kolor. Możesz również użyć innych grafik linii, takich jak linie rysowane ręcznie lub linie łączników, aby stworzyć bardziej realistyczny wygląd slajdu.
Aby rozpocząć, otwórz program PowerPoint na komputerze i wybierz slajd, na którym chcesz wstawić linię. Kliknij zakładkę Kształty po lewej stronie i wybierz z listy Linię.
Możesz również wybrać opcję Skrobanie zamiast Kształtów, aby uzyskać bardziej swobodne rysowanie. Dzięki tej opcji możesz użyć wskaźnika myszy do prześledzenia obrazu, nad którym pracujesz, co pozwoli Ci zobaczyć, jak Twój szkic będzie się kształtował i zmieniał w miarę dalszej pracy.
Zanim jednak zaczniesz bazgrać, musisz uaktywnić narzędzie do bazgrania. Przejdź do menu Linia w zakładce Wstawianie i wybierz opcję Bazgroły.
Następnie kliknij i przeciągnij kursor myszy w dowolne miejsce na slajdzie. Gdy skończysz rysować, puść przycisk myszy, a linia będzie “kompletna”.
Jeśli Twoje linie są krzywe lub nie układają się w regularny poziomy lub pionowy wzór, możesz je naprawić, używając narzędzia do bazgrania. Aby poprawić linie pionowe lub poziome, możesz wybrać nowe pole wprowadzania wysokości lub szerokości albo użyć narzędzia do bazgrania.
Po poprawieniu linii będą one prawidłowo wyrównane na slajdzie. Możesz nawet użyć narzędzia do rysowania, aby dostosować ich długość.
Możesz także użyć aplikacji innej firmy lub rozszerzenia, takiego jak Annotate, aby stworzyć bardziej szczegółowy rysunek w Google Slides. Jest to szczególnie przydatne, jeśli udostępniasz swoją prezentację innym i chcesz się pochwalić swoimi kreatywnymi umiejętnościami.
Kształty
Używanie kształtów jest jednym z najskuteczniejszych sposobów na dodanie akcentów do prezentacji, a PowerPoint ma kilka narzędzi, które ułatwiają rysowanie. Gdy już wiesz, jak korzystać z tych narzędzi, będziesz mógł tworzyć niesamowite obrazy, które dodadzą głębi twoim slajdom.
Najpierw musisz znaleźć odpowiedni kształt. Możesz wybierać spośród wielu gotowych kształtów w galerii Kształty lub narysować własny, korzystając z narzędzi do rysowania kształtów na pasku narzędzi Rysowanie.
Aby narysować koło, kwadrat lub prostokąt, wybierz narzędzie Owal lub Prostokąt, a następnie naciśnij i przytrzymaj klawisz Shift podczas przeciągania myszą, aby narysować kształt o równych proporcjach. Możesz również ograniczyć wymiary dowolnego innego kształtu, klikając i przeciągając jego uchwyt dopasowujący.
Jeśli rysujesz linię, kliknij ikonę Kolor linii na pasku narzędzi Rysowanie, aby zmienić jej kolor i grubość. Możesz również wybrać kolor wypełnienia z menu podręcznego.
Możesz również utworzyć własny, odręczny kształt, klikając ikonę bazgrolenia. Narzędzie do rysowania pozwala na rysowanie linii bez łączenia ich końców. Po utworzeniu kształtu pojawi się on na slajdzie.
Istnieje wiele opcji edycji kształtów na slajdzie, w tym przenoszenie ich i zmiana rozmiaru. Kształt można również przeformatować, wybierając Format > Kształty i linie. Można również zmienić jego najbardziej widoczną cechę, klikając i przeciągając uchwyt regulacji.
Funkcja bazgrania to świetny sposób na dodanie zabawnej grafiki do slajdów. Pomaga również tworzyć unikalne prace graficzne, które będą się wyróżniać na tle konkurencji.
Inną opcją edycji kształtów jest wybranie obramowania z karty Wstawianie. Możesz również poszukać obramowań w Internecie, korzystając z funkcji Bing Image Search programu PowerPoint.
Istnieje kilka sposobów dodawania efektów do slajdów, takich jak cienie, odbicia, blaski i miękkie krawędzie. Można także tworzyć trójwymiarowe efekty i obroty. Możesz także użyć narzędzia Lasso Select, aby zaznaczyć i przesunąć narysowane elementy. Ta funkcja jest szczególnie przydatna podczas edycji kształtów lub obrazów na slajdzie.
Tekst
Rysowanie tekstu to dobry sposób na podkreślenie idei lub połączenie punktów w prezentacji. Do rysowania na slajdzie można użyć pióra lub ołówka, można też pisać za pomocą klawiatury. Aby rysować, zacznij od kliknięcia slajdu, na którym chcesz rysować, a następnie kliknij narzędzie Pióro (lub wskaźnik) po prawej stronie ekranu. Możesz również wybrać użycie pióra cyfrowego, które jest elektroniczną wersją ołówka.
Możesz również zaznaczyć tekst, rysując strzałkę wskazującą tekst, co może być wykorzystane do wyróżnienia określonych części cytatu lub wiadomości. Możesz również animować fragment tekstu, zaznaczając go, klikając przycisk Animacja i wybierając styl.
PowerPoint posiada szereg funkcji tekstowych, które można wykorzystać do tworzenia przyciągających wzrok slajdów. Należą do nich rozmiar czcionki, numeracja i odstępy między wierszami. Można również zmienić kolor czcionki i poziom wcięcia.
Jeśli tworzysz spis treści swojej prezentacji, możesz dodać do każdego slajdu pole tekstowe, a następnie wpisać tytuł każdej pozycji. Możesz sformatować tekst w każdym polu, a nawet wstawić zdjęcie reprezentujące tytuł każdego elementu.
Dodatkowo możesz dodać obramowanie wokół każdego pola tekstowego, aby wyglądało ono bardziej jak zawinięty tekst. Jest to przydatne, aby tekst wyglądał jak strona z książki lub magazynu.
Innym sposobem rysowania tekstu na slajdzie jest użycie kształtu. Możesz rysować kształty, takie jak koła lub owale, aby reprezentować słowa na swoich slajdach. Możesz również zmieniać ich rozmiar w zależności od potrzeb.
Możesz także narysować na slajdzie ręcznie rysowaną linię, klikając narzędzie linijki i obrysowując ją. Następnie możesz przesuwać lub obracać linijkę w razie potrzeby.
Po zakończeniu rysowania linii odręcznej można ją przekształcić w kształt, klikając ikonę kształtu w lewym dolnym rogu menu narzędzi pióra. Następnie można ją sformatować za pomocą koloru lub grubości linii. Jeśli chcesz ponownie użyć tego samego kształtu na innych slajdach, wystarczy dwukrotnie kliknąć kształt, aby go zastosować.
Kolory
Kolor to potężne narzędzie, które może pomóc w nadaniu nastroju Twoim slajdom lub wyróżnić pewne elementy. Istnieje jednak kilka ważnych zasad, o których należy pamiętać przy wyborze kolorów do prezentacji.
Po pierwsze, nie używaj zbyt wielu odcieni tego samego koloru. Możesz łatwo przesadzić i skończysz z nudnym wyglądem, który jest mniej profesjonalny. Zamiast tego trzymaj się jednego koloru i spróbuj dodać kilka akcentów, aby wydobyć go bardziej.
Możesz również stworzyć schemat kolorów, który podkreśli różne aspekty Twojej prezentacji PowerPoint. Można to osiągnąć poprzez użycie schematów kolorów uzupełniających lub triadowych.
Kolory uzupełniające to takie, które leżą na przeciwległych końcach koła barw, np. czerwony i zielony lub niebieski i pomarańczowy. Kolory te uzupełniają się wzajemnie, co oznacza, że sprawią, że elementy Twojego slajdu będą się wyróżniać.
Podobnie, kolory triadyczne to trzy kolory, które występują w równych odstępach od siebie na kole barw. Ten typ schematu kolorów jest świetny dla odważnych prezentacji, które chcą pokazać swoją kreatywność i poczucie zabawy.
Innym sposobem na uzyskanie kolorów na punkcie jest wybór tematu projektu, który już pochodzi z kolorami, które pasują do ogólnej estetyki marki. W sieci można znaleźć wiele darmowych motywów projektowych, które możesz wykorzystać do stworzenia swojej prezentacji.
Jeśli tworzysz prezentację od podstaw, możesz zacząć od zapoznania się z wbudowanymi kolorami szablonów, które są dostępne w programie PowerPoint. Mogą one stanowić dobry punkt wyjścia, ale możesz również stworzyć własną, unikalną paletę, mieszając i dopasowując odcienie swoich ulubionych kolorów.
Następnie możesz narysować tło swojego slajdu, używając narzędzi pióra lub zakreślacza w lewym dolnym rogu menu rysowania. Narzędzie pióra jest cienkie i działa jak prawdziwy długopis, natomiast narzędzie zakreślacza jest grubsze i działa bardziej jak marker.
Możesz również wybrać kolor wypełnienia tekstu, klikając na kolor tekstu w okienku koloru czcionki. Po wybraniu koloru tekstu, zostanie on automatycznie połączony z kolorem motywu Twojego slajdu. Ułatwi to wybór właściwego koloru dla Twojego tekstu, a także sprawi, że Twój tekst będzie się bardziej wyróżniał.
Podobne tematy